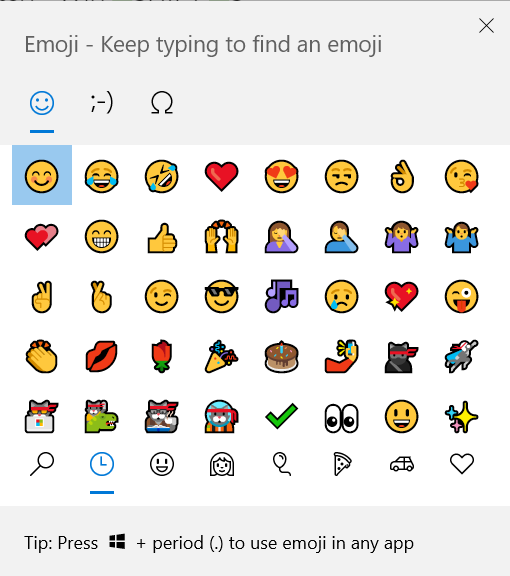Keyboard shortcuts exist to provide users the ability to quickly and efficiently perform various functions within an application with one set of keystrokes without the need of using a mouse to navigate and find the specific functions within a menu system. They are used by casual computer users, professionals, and the technically savvy. Keyboard shortcuts have been around since the dawn of computers. In fact, at that time, keyboard shortcuts were the main means to interact with applications as computer mice were not a common input device.
We’ll describe shortcuts used to perform common actions, such as copying and saving, along with advanced shortcuts, such as locking the desktop, adding a virtual desktop, and launching the emoji dialog box. This comprehensive list includes keyboard shortcuts that many, regardless of your level of computer usage, will find useful and, once mastered, will benefit from.
While this article focuses on Windows keyboard shortcuts, many of these will work on Macintosh or Linux computers. Simply substitute CTRL with the Command key and the ALT with Option key.
Table of Content
- Editing
- Copy - CTRL + C
- Paste - CTRL + V
- Paste with Formatting - CTRL + ALT + V
- Windows Clipboard History - Win + V
- Cut - CTRL + X
- Undo - CTRL + Z
- Redo - CTRL + Y
- Opens Font Dialog - CTRL + D
- Save - CTRL + S
- Move Bullets Up and Down - ALT + SHIFT + Up/Down
- Find and Search
- Find - CTRL + F
- Search - Windows Key + Q or Windows Key or Windows Key + S
- Select
- Select All - CTRL + A
- Select Multiple Items - SHIFT + Click
- Select Multiple Individuals Items - CTRL + Click
- Select Text - SHIFT + Arrow Keys
- Select Entire Words or Block of Text - SHIFT + CTRL + Arrow Keys
- Select Block of Text - SHIFT + Click
- Windows and File Management
- Rename - F2
- Jump Between Open Windows - ALT + TAB
- Open Task View - Windows +TAB
- Close Active Window - ALT + F4
- Bring Up App on Task Bar By Position - Windows Key + #
- Snap Window to Different Positions - Windows Key + Arrow Keys
- Toggle Show Desktop - Windows + D
- Minimize All Windows - Windows + M
- Restore Minimized Windows - Windows + SHIFT + M
- Web Browser Navigation
- Open New Browser Tab - CTRL + T
- Open Recently Closed Tab - CTRL + SHIFT + T
- Move to Next Tab - CTRL + TAB or CTRL + PgDn
- Move to Previous Tab - CTRL + SHIFT + TAB or CTRL + PgUp
- Refresh Current Web Page - F5 or CTRL + F5
- Bookmark - CTRL + D
- Maximize Window - F11
- Magnify Desktop
- Virtual Desktop
- Add a Virtual Desktop - Windows + CTRL + D
- Move Between Virtual Desktops - Windows + CTRL + Left/Right Arrows
- Close Virtual Desktop - Windows + CTRL + F4
- Display
- Project to External Monitor - Windows + P
- Others
- Open Task Manager - CTRL + SHIFT + ESC
- Print - CTRL + P
- Lock Desktop - Windows + L
- Launch File Explorer - Windows + E
- Open Windows Setting - Windows + I
- Open Run Box - Windows + R
- Launch Game Bar - Windows + G
- Screenshot with Snip & Sketch - Windows + SHIFT + S
- Open Emoji Panel - Windows +

Copy - CTRL + C
Probably one of the most commonly known keyboard shortcuts is the copy command. To copy a file, text, or objects in a document or a file, simply highlight or select it and press CTRL + C. A duplicate copy of the content is saved in the ‘clipboard’ where you can then paste it elsewhere using the CTRL + V paste command.
Paste - CTRL + V
Also a commonly known shortcut, this is used in conjunction with CTRL + C copy command. This keyboard command pastes the most recently copied content where your cursor position is located (such as in a document) or your current active window (when duplicating a computer file).
Back to TopPaste with Formatting - CTRL + ALT + V
When using CTRL + C to copy text, it will also copy the styling used for the text, such as the font family, font size, color and similar. When you paste the text using CTRL + V, these styling are replicated. However, when you only want to paste the copied text only without the styling, use this keyboard shortcut.
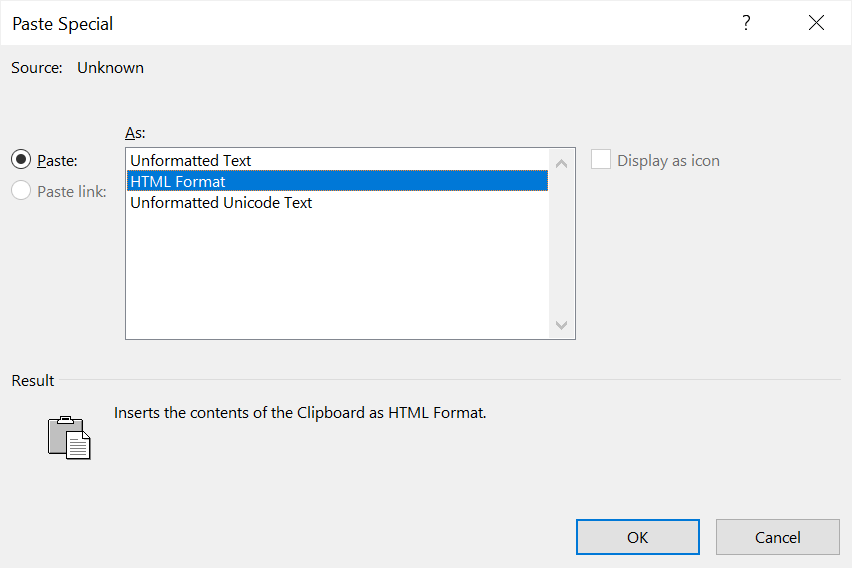
Windows Clipboard History - WIN + V
Available since Windows 10 with the October 2018 update, the WIN + V shortcut opens a small popup window with a history list of your recent copied items. To paste a previously copied item to your current document, position your cursor where you want to insert it, then click on the item on your clipboard history, to paste it.
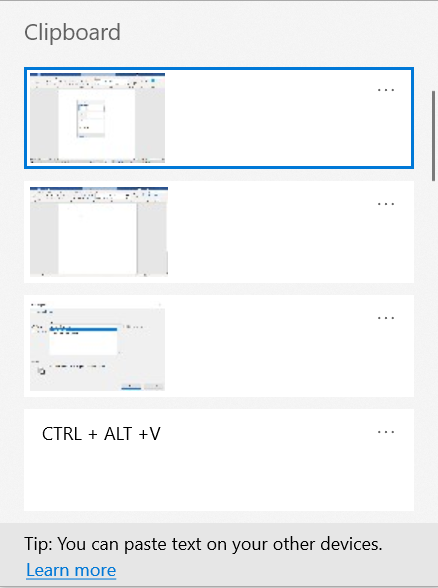
This feature is disabled by default and can be enabled in Settings.
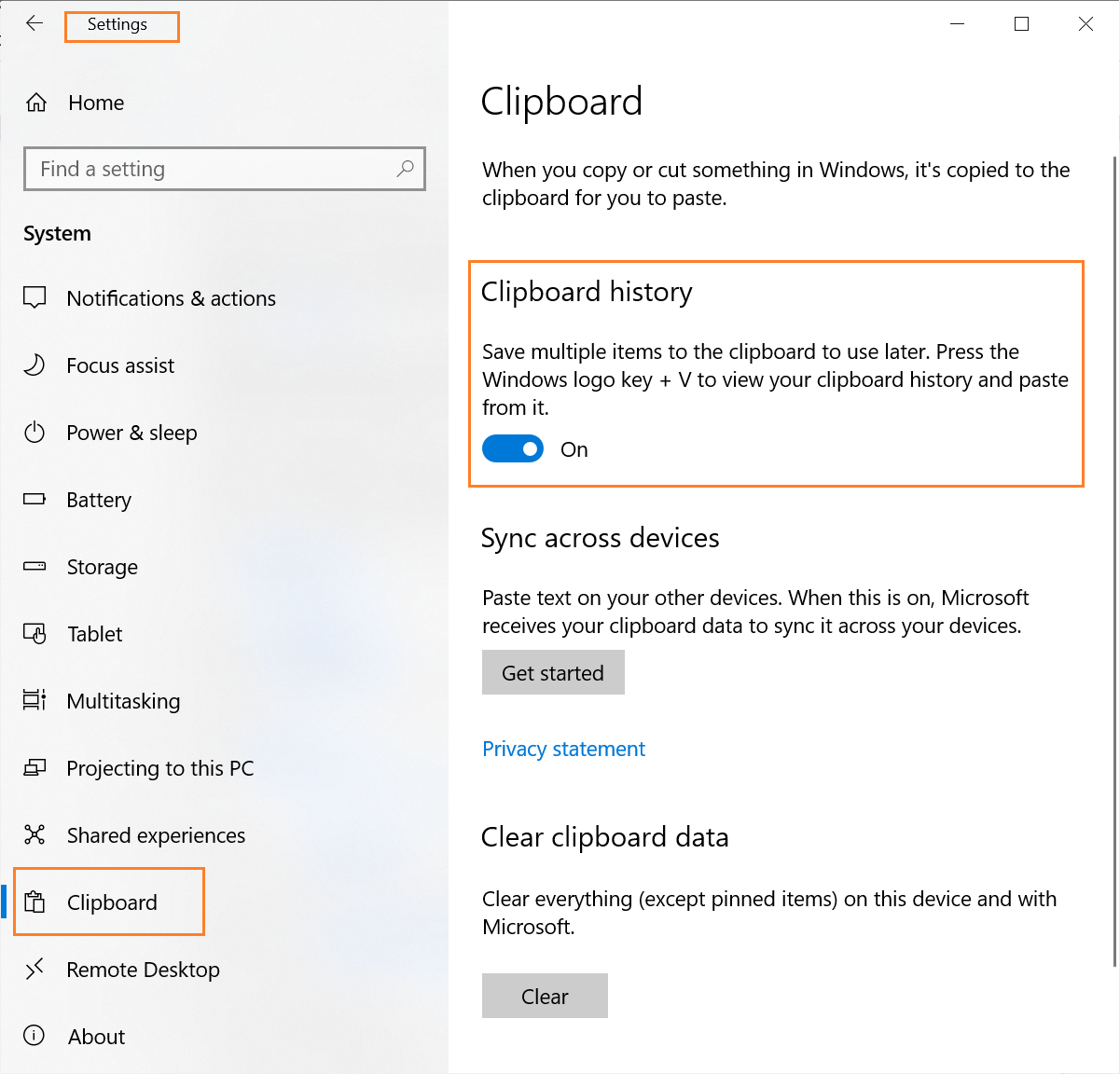
Cut - CTRL + X
This feature is great for relocating a block of text or objects to a different location in the same document or even a different document. Unlike CTRL + C where it will create a copy of your selected text or objects to your clipboard and leave the original selection in place in document or application, CTRL + X will remove (or cut) your selection from your document and place the only copy of it in your clipboard. Just remember to then paste it right afterward to its new location to avoid losing the content if you forget to paste it later on.
Undo - CTRL + Z
When you accidentally delete a block of text, a graphical element, or otherwise perform an action you want to revert, the CTRL + Z shortcut will undo your last action. Most applications maintain a list in the background of recent changes you made to your document or file. This allows you to repeatedly use this shortcut to continually undo a series of changes you made. Do note that this list is flushed as soon as you close your document. You won’t be able to re-open it and undo your changes you made in the previous editing session.
Redo - CTRL + Y
Used in conjunction with the CTRL + Z command, the CTRL + Y shortcut reapplies the action you last reverted with the undo command. And just like the undo command, most applications maintain a list of your recent undo actions which will allow you to redo a series of undo actions you recently made.
Back to TopOpens Font Dialog - CTRL + D
The function of the CTRL + D keyboard shortcut will differ depending on the application. In Microsoft Word, CTRL + D opens the font dialog box.
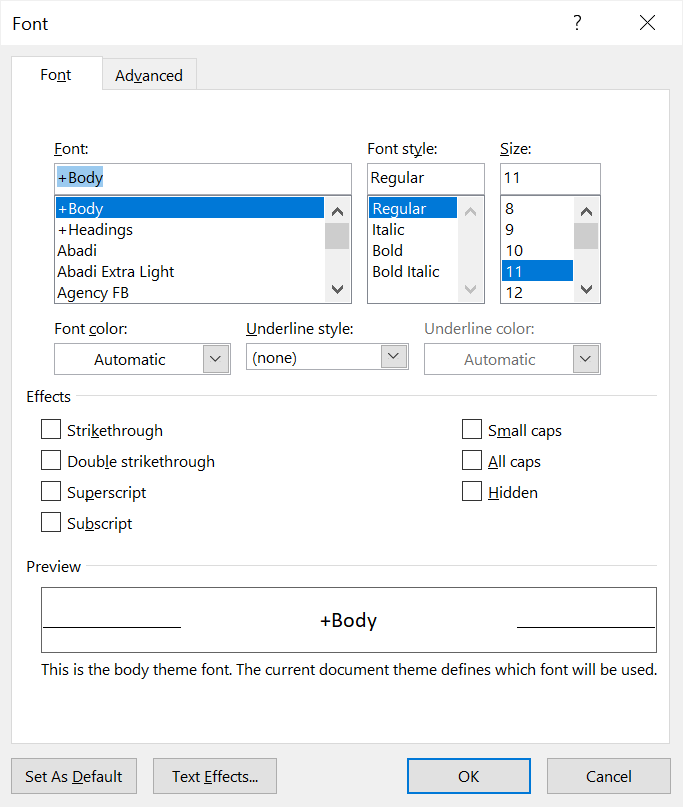
Save - CTRL + S
Everyone should know this. The CTRL + S shortcut saves your recent changes to the document you are currently editing. Make it a habit to use this frequently as you are editing. This can potentially save you hours of work if the power goes out at your home or your computer unexpectedly crashes and you didn’t save your changes you’ve been making all day.
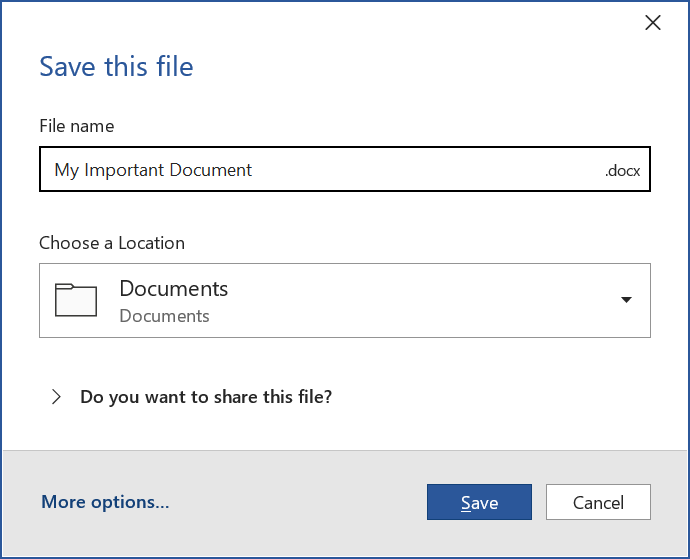
Move Bullets Up and Down - ALT + SHIFT + Up/Down Arrows
This is a handy shortcut to reposition a bullet item up and down the list in your document. To use this, place your cursor anywhere in the bullet item, then press ALT + SHIFT + Up Arrow or ALT + SHIFT + Down Arrow to move the item up one position or down one position, respectively.
Find - CTRL + F
This CTRL+F keyboard shortcut opens up the find feature to allow you to find a specific text within a document or perhaps a file on your computer with a particular filename. Most applications support this and provide you with specific features to aid you in your search.
Back to TopSearch - Win + Q or Win + S or Win Key
To perform a search for an application or a document on your computer, press either the WIn + Q or Win + S combinations or just the Win key by itself to open the Start Menu, then start typing the name of the app or document you want to search for. Regardless which one you use, the default focus will be in the search textbox when the Start Menu appears.
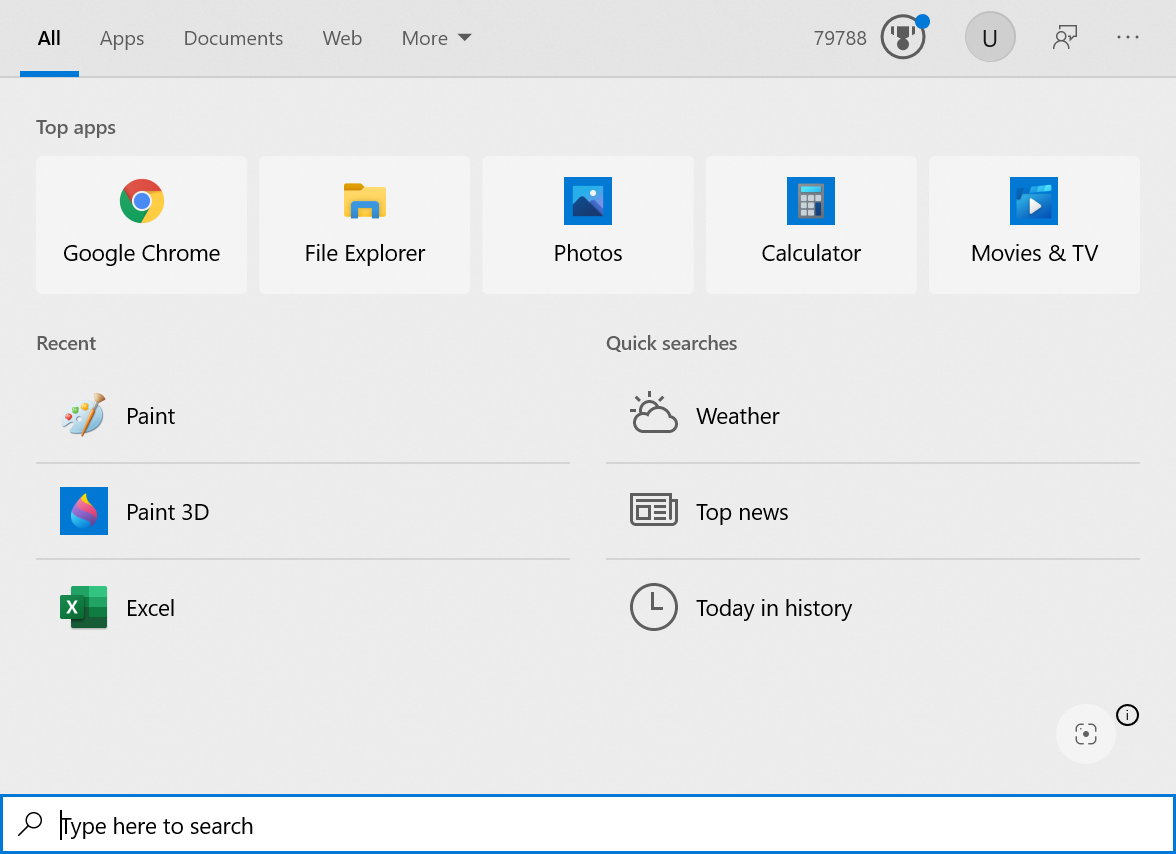
Select All - CTRL + A
Use the CTRL + A shortcut to quickly select all the text and other elements within a document, all text within a textbox or text frame, or perhaps all the files in the current folder in your Windows Explorer. Once selected you can perform other actions with it such as copy-and-paste or to delete them.
Back to TopSelect Multiple Items - SHIFT + Click
This command allows you to select multiple adjacent items. Often used in Windows Explorer to select multiple files that are grouped together. To use this, hold down the Shift key and Left-Click with your mouse on the first item in your group. Next, while still holding the Shift key, Left-Click on the last item in your group. Now your first and last item, along with every item in between them are now highlighted. Release the Shift key and you can now perform actions on the selected files such as copy-and-paste, delete, or to add as attachments to an email you are composing.
Back to TopSelect Multiple Individuals Items - CTRL + Click
Opposite of the Shift + Left Click shortcut, this command allows you to select multiple items that may not be adjacent to each other. This is often used in Windows Explorer to select multiple files. To use this command, hold down the CTRL key while using your mouse to Left-Click on individual files. Once you have completed your selection, release the CTRL key. You can now perform actions on the selected files such as copy-and-paste, delete, or to add as attachments to an email you are composing.
Back to TopSelect Text - SHIFT + Arrow Keys
If you don’t have a mouse or trackpad available, use these key combinations to select text or objects within a document or application. Place your cursor or click on an object where you want the selection to begin, then hold down the SHIFT key and use your keyboard Up, Down, Right, and Left arrow keys to make your selection. In a text document for example, the lef and right arrows will select one character at a time and the up and down arrows will select a line at a time. Once you’ve made your selections, you can then perform actions on it such as copy-and-paste and delete, where appropriate. If you have a large amount of text to select, use the SHIFT + CTRL + Arrow Keys to select words or a block of text at a time.
Back to TopSelect Entire Words - SHIFT + CTRL + Arrow Keys
Similar to the select text SHIFT + Arrow Keys shortcuts, this set of key combinations enable you to select whole words or a block of text at a time, in the case of a document. To use, place your cursor or click on an object where you want the selection to begin. While holding down SHIFT + CTRL keys, use your keyboard Up, Down, Right, and Left arrow keys to make your selection. You can refine your selection by selecting one character at a time using the SHIFT + Arrow Keys combination at any time.
Back to TopSelect Block of Text - SHIFT + Left Click
Use this to select a block of text in a document or a group of adjacent objects in an application. To use this, first place your cursor or highlight the object where you want your selection to begin. Then, while holding down the SHIFT key, use your mouse and Left Click at the last text or object. Everything in between the two points will now be highlighted.
Back to TopRename - F2
Use this to quickly edit the name of a computer file. In Windows Explorer, highlight the file you want to rename and the F2 key. Enter your new filename and press Enter. Your file is now renamed.
Back to TopJump Between Open Windows - ALT + TAB
This shortcut enables you to switch between applications or open windows. To use, press and hold down the ALT key then pressing the TAB key. With the ALT key held down, each press of the TAB key advances the selected forward to the next window. To move backward, press and hold down the ALT + Shift keys then press TAB. Once you have selected the window you want to switch to, release the ALT key. See the WIN + TAB keyboard shortcut for an advanced version of this command.
Back to TopOpen Task View - WIN + TAB
This command is similar to ALT + TAB but with more functionality. This version includes support for Windows virtual desktops allowing you to switch between them. To use this command, press the WIN + TAB combination. Unlike ALT + TAB, you do not need to continually hold down any key. Just press this key combination and release. A series of thumbnail versions of your open applications and virtual desktop appears. Use your mouse or your keyboard Arrow Keys and Enter keys to select the application you want to switch to.
Back to TopClose Active Window - ALT + F4
This ALT + F4 shortcut closes the current active window. This is the keyboard equivalent to the “X” button often found on the top right of an application window used to close the document. Where appropriate, it will prompt you to save changes to the file you are editing before exiting the application.
Back to TopBring Up App on Task Bar By Position - WIN + #
If you have applications pinned to your Windows Quick Launch toolbar, you can quickly launch them by holding down the Win key and pressing the number corresponding to the position of your application. This toolbar is customizable and may differ from computer to computer. Using the launch toolbar illustrated below as an example, pressing Win + 1 will launch Windows Explorer while pressing Win + 5 will launch Microsoft Word.

Snap Window to Different Positions - WIN + Arrow Keys
This feature allows you to ‘snap’ the currently active window to one side of your screen without having you manually move it or resize it. Press Win + Left Arrow or Win + Right Arrow to snap the window to the left or right side of your screen, respectively. Press WIN + Up to snap the window to the top or maximize it. Press WIN + Down to snap to the bottom or minimize it.
Back to TopToggle Show Desktop - WIN + D
Press the WIN + D key combination at any time to minimize current open windows to see your entire desktop. If you don't interact with your desktop, you can press it again to return to your previous opened windows.
Back to TopMinimize All Windows - WIN + M
This WIN + M command allows you to quickly minimize all open windows to the taskbar.
Back to TopRestore Minimized Windows - WIN + SHIFT + M
Use the WIN + SHIFT + M command to quickly restore minimized windows from the Win + M command.
Back to TopOpen New Browser Tab - CTRL + T
Use the CTRL + T shortcut to open a new browser tab at the end of your list of tabs.
Back to TopOpen Recently Closed Tab - CTRL + SHIFT + T
Power users use this keyboard shortcut all the time. Use CTRL + SHIFT + T to restore previously closed web browser tabs. Press this key combination once to restore the most recently closed tab. Press it again to restore the second to last closed tab, and so on and so forth.
Back to TopMove to Next Tab - CTRL + TAB or CTRL + PgDn
While in a web browser, press CTRL + TAB or CTRL + PgDn to cycle forward, from left to right, each browser tab.
Back to TopMove to Previous Tab - CTRL + SHIFT + TAB or CTRL + PgUp
While in a web browser, press CTRL + SHIFT + TAB or CTRL + PgUp to cycle backward, from right to left, each browser tab.
Back to TopRefresh/Reload Current Web Page - F5 or CTRL + F5
Use either one of these keyboard commands in your web browser to reload a web page. Often it is used to retrieve updated information for a particular page such as the current bid price of an item or current trading price for a stock.
However, depending on how the web page is designed, this F5 refresh method may only reload content cached locally on your computer instead of retrieving updated content from the web server. To avoid this, use the CTRL + F5 command to perform a hard refresh. This will force your browser to query the web server for updated content and not use what your computer has in its local cache.
Use the online cache refresh test tool at https://www.refreshyourcache.com/en/cache-test/ to experiment with these two refresh options.
Back to TopBookmark - CTRL + D
This shortcut behaves differently depending on the application. In a web browser, pressing CTRL + D key will add your current website to your bookmark of favorites list.
Back to TopMaximize Browser Windows - F11
Press the F11 key to view your web page in full screen mode. Your web browser tabs, URL address bar, bookmarks will disappear making more screen real estate available for your web page content. To exit full screen mode, press F11 again.
Back to TopZoom In and Out - WIN+ and WIN-
Windows includes a magnifier feature to allow you to enlarge your screen to better see images and text. To use this feature, press the WIN + + to zoom in or the WIN + - to zoom out.
Back to TopAdd a Virtual Desktop - WIN + CTRL + D
The Windows Virtual Desktop feature is a great way to stay organized. This feature lets you use an unlimited number of virtual desktops to enable you to dedicate each of them for certain functions. For example, one could be used for work with all your business applications and the other for entertainment. To create a new virtual desktop, press Win + CTRL + D.
Back to TopMove Between Virtual Desktops - WIN + CTRL + Arrow Keys
If you have multiple virtual desktops, use the Win + CTRL + Left Arrow and the Win + CTRL + Right Arrow key combinations to switch between them.
Back to TopClose Virtual Desktop - WIN + CTRL + F4
To close the current virtual desktop, press Win + CTRL + F4. Any applications you have opened on the virtual desktop you close will appear in the numerically previous virtual desktop.
Back to TopProject to External Monitor - WIN + P
If you are making a presentation from your notebook, use this shortcut to change Windows into projection mode. Press Win + P, select your desired projection mode, and your screen content is projected to an external monitor or projector (assuming you have the device connected to your notebook).
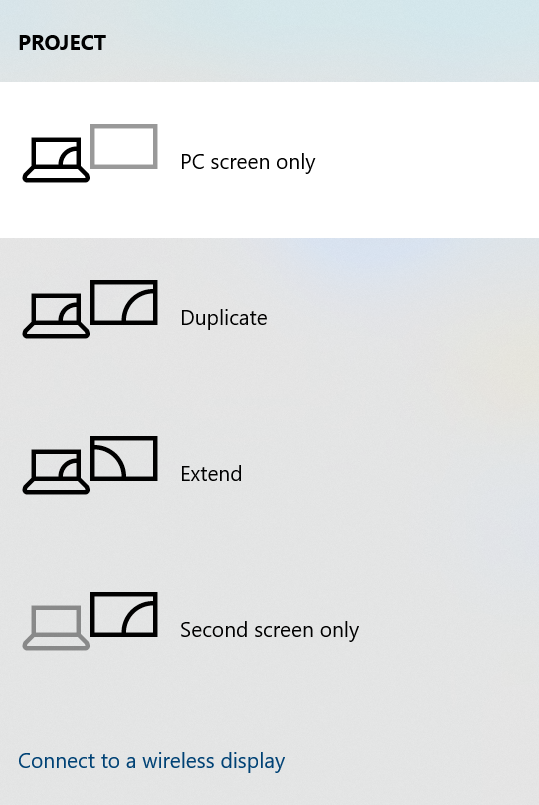
Open Task Manager - CTRL + SHIFT + ESC
The Windows Task Manager is a powerful tool that is packed with useful information and functions. Use the CTRL + SHIFT + ESC keyboard short to launch Windows Task Manager to display your system’s overall resource usage to detailed statistics about each process. Additionally, power users use Task Manager to kill unresponsive applications.
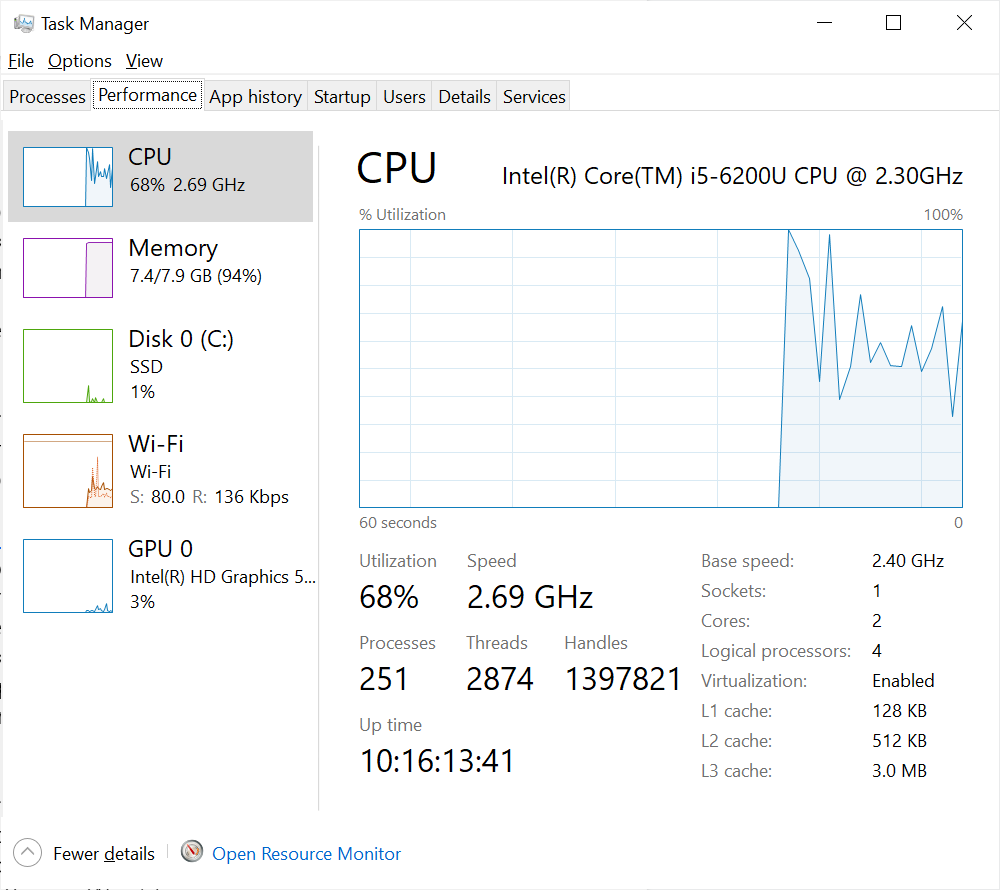
Print - CTRL + P
This should be familiar to many. Use this shortcut to print your document. Pressing CTRL + P will bring up the printer dialog box. Select your print options and proceed printing as you normally would.
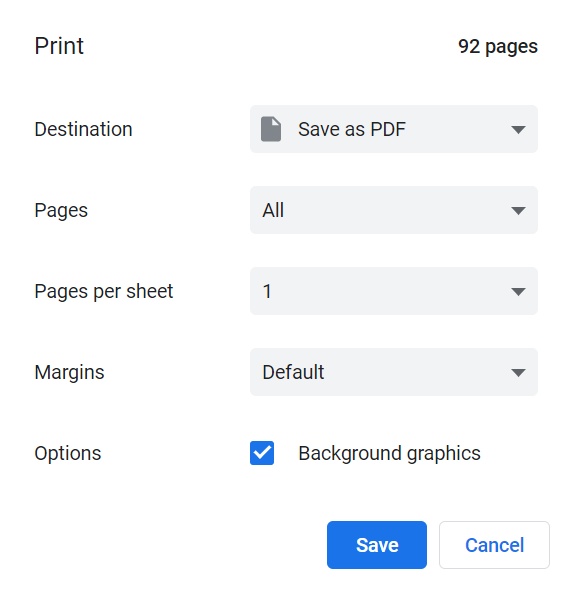
Lock Desktop - WIN + L
Use the WIN + L key combination to lock your Windows desktop when you step away from your computer. Any applications or sensitive data you have opened are behind a lock screen. This is a useful feature if you work near other people and want to protect your information from prying eyes. Once you return to your computer, unlock it with your password, fingerprint, or other method you’ve selected (if any) to log in to your computer. All your applications are exactly as you left it.
Back to TopLaunch File Explorer - WIN + E
Use the WIN + E command to open Windows Explorer. Each press of this combination will open a new instance of Windows Explorer.
Back to TopOpen Windows Setting - Windows + I
Press Win + I to open the Windows Settings window to access or change attached devices (e.g., printers), personalization options, sound options, and much more.
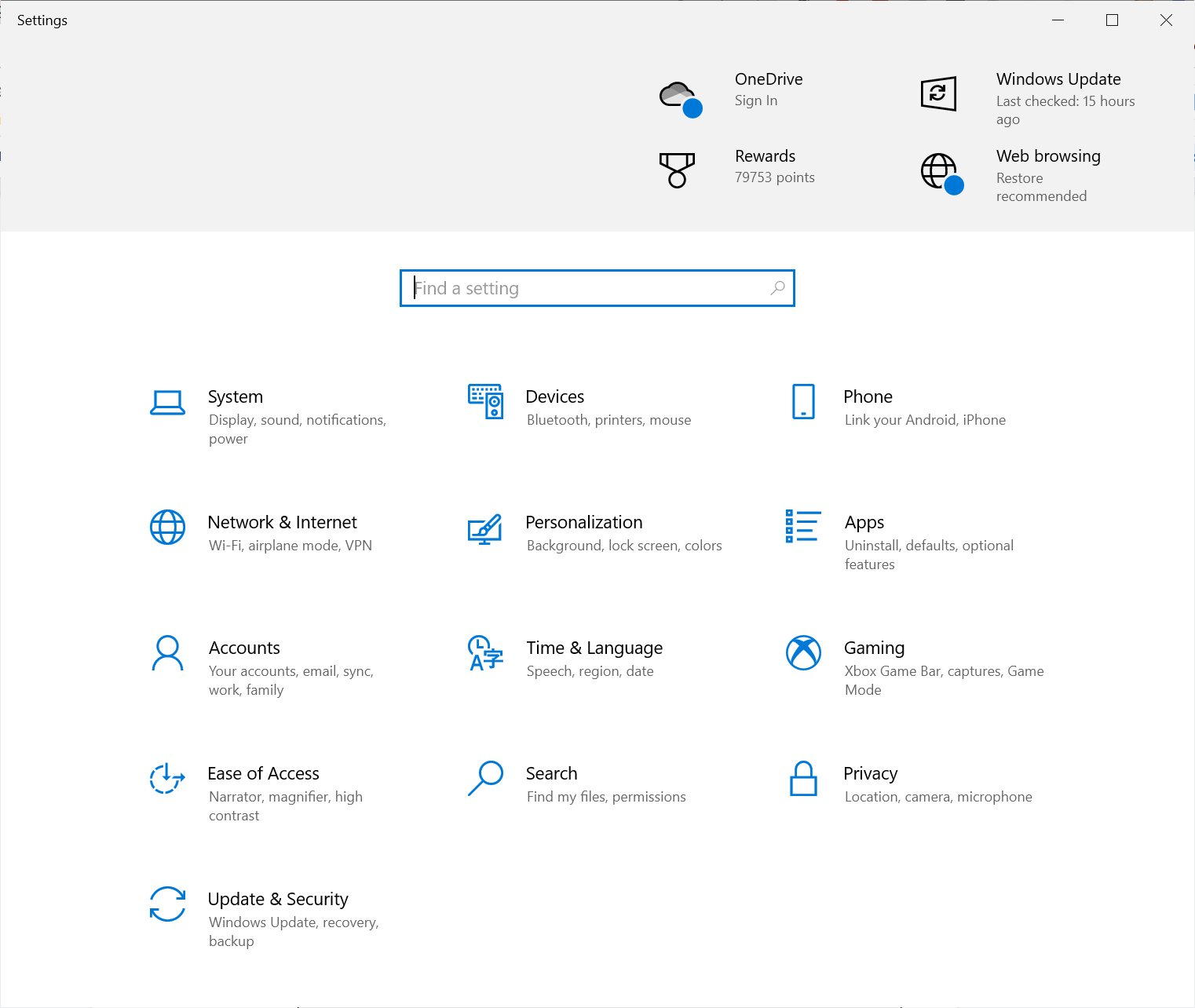
Open Run Box - WIN + R
Power users often launch the Run box to run various commands for troubleshooting, administrative, or other purposes.. Press Win + R to quickly access this box. Most users will typically not need to access the Run box unless they are performing a specific task.
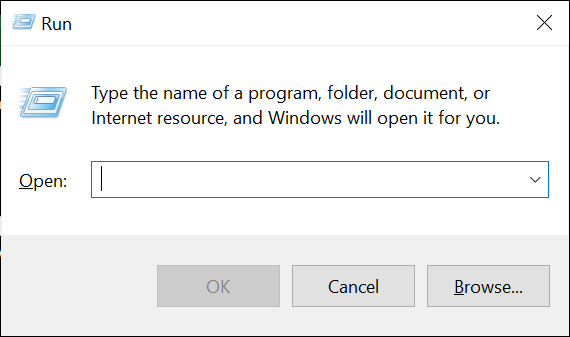
Launch Game Bar - WIN + G
Windows 10 includes a game bar that makes it easy to record clips of games and screenshots. To access the bar press the Win + G combination.
Back to TopScreenshot with Snip & Sketch - WIN + SHIFT + S
Not as well-known but definitely handy, this shortcut enables you to take screenshots (freeform, rectangular, a window, or full screen). Press the Win + SHIFT + S key combination to launch the Snip & Sketch tool, then highlight or select the area of your screen you want to capture. Your screenshot is now saved to your clipboard where you can then paste it in any application that supports images.

Open Emoji Panel - WIN + ;
Some may argue that this is the most important keyboard shortcut. Press Win + ; to open the Emoji panel, then click on the Emoji of your choice to insert it into your active document.